Setting up inventory items in Resto iQ is quick and easy. Below are items users need to be familiar with when creating these items.
Setting up inventory items in Resto iQ is quick and easy. Below are items users need to be familiar with when creating these items.
Preconfigure these items prior to creating an inventory item
- Inventory Type

Make sure that you have your inventory types preconfigured. By default, Resto iQ Inventory comes with these four types: raw materials, semi-finished goods, finished goods, and other inventories.
These are usually configured upon account setup. - Inventory category and sub-category

The inventory category and sub-category is very similar to how Mosaic POS uses "Product Category" and "Product Groups" these are containers that help organize the menu, especially complex menus. Preconfigure these first because when creating inventory items, only preconfigured categories/subcategories will be displayed in the dropdown menu; there's no option for a textbox.
To configure, go to Inventory > My Inventory > Inventory categories (found on top of the table) > Add category (orange button).
- Units

Units are the tagged unit of measurements Resto iQ will use in order to count/display data. This is useful as units of measurements vary depending on the stage or process. For example, when purchasing Eggs, those are usually purchased per "tray" not in "pieces". However, upon using them in the kitchen during dinner service, "tray" is no longer applicable. "Pieces" may be used instead.
To configure, go to Inventory > My Inventory > Units > New Unit (orange button).
Multi-Unit
Stock Unit - This instructs Resto iQ to use the configured unit of measure when this item is used in a menu-item composition, or a sub-recipe composition. This is useful for operations that produce semi-finished or finished goods.
Upon entering a "Stock Unit", users will see two options displayed:
- "Use Custom Recipe Unit":
This is the main unit of measure used by Resto iQ when viewing reports and other modules, unless otherwise labeled.
- "Use Custom Purchase Unit":
This instructs Resto iQ to use the configured unit of measure when this item is used in a Purchasing transaction (unless otherwise labeled). This also instructs Resto iQ of the conversion in relation to the main UoM.
An example in this Recipe and Tray units of measure:
- A business uses "Eggs" in pieces, but purchases "Eggs" in Trays (worth 24pcs).
Another example can be:
Inventory Item: Flour
> Stock unit is in kilograms as this is what we want to see in the inventory report and other modules.
> Recipe unit is in grams because this is how the commissary uses Flour in its recipes.
> Purchase unit is in sacks because whenever purchasing department orders Flour, it is delivered in sacks. This can help purchasing officers minimize converting the unit of measure prior to ordering which may lead to user error.
Required Fields
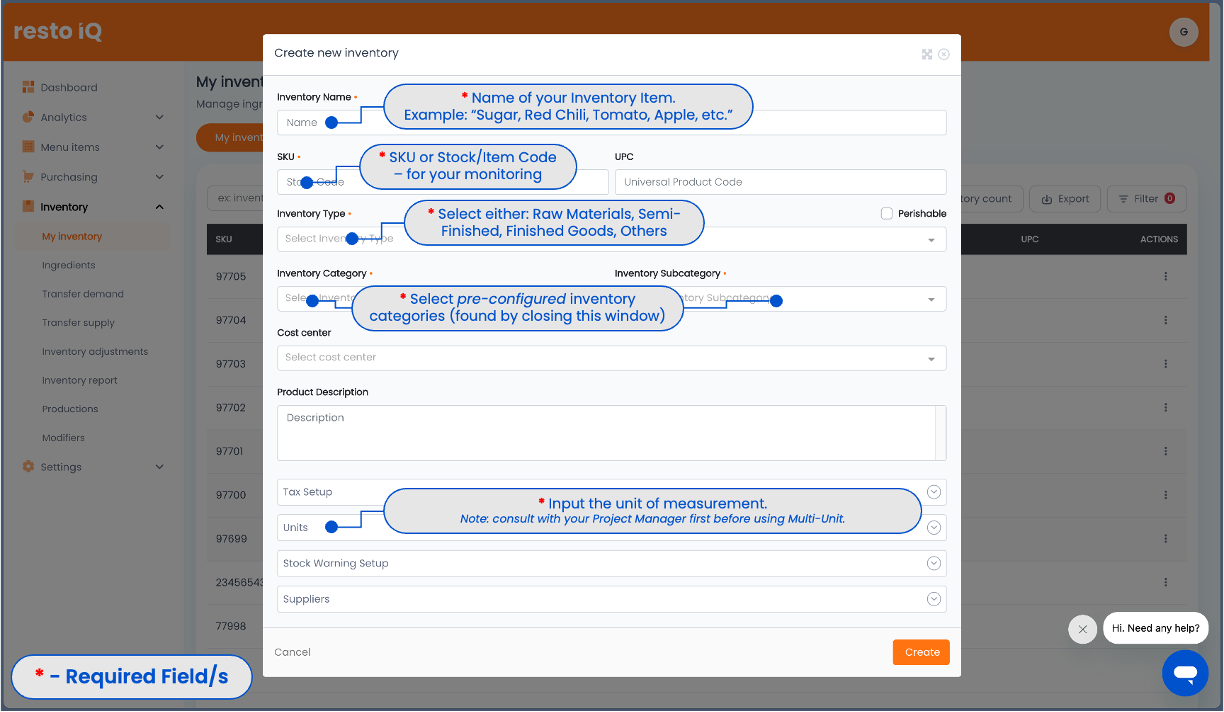
- Inventory Name
Name of your inventory item. Example: Sugar, Red Chili, Tomato, Apple, etc. - SKU
"Stock/item code" - this is useful for internal monitoring and for coded distinction of menu items. - Inventory Type
Select from the options: "raw materials, semi-finished, finished goods, other inventory". - Inventory Category/sub-category
The inventory category and sub-category is very similar to how Mosaic POS uses "Product Category" and "Product Groups" these are containers that help organize the menu, especially complex menus - Units
Units are the tagged unit of measurements Resto iQ will use in order to count/display data. This is useful as units of measurements vary depending on the stage or process. For example, when purchasing Eggs, those are usually purchased per "tray" not in "pieces". However, upon using them in the kitchen during dinner service, "tray" is no longer applicable. "Pieces" may be used instead.
Step-by-step Guide
- Upon logging-in to Resto iQ, go to "Inventory" then "My Inventory".

- Input the required fields.
- Inventory Name
- SKU
- Inventory Type
- Inventory category/subcategory
- Units - Click "Create".

To complete the task, click the button "Create" on the bottom-right section of the card.
Optional (Nice-to-Have) Items |
|
| Item | Description/Explanation |
| UPC – Universal Product Code | This is useful for organizations monitoring different SKU vs UPC codes. |
| Perishable | Optional setting to tick if the item created is perishable (ideal use case: vegetables, dairy products, etc.) |
| Cost Center | If the organization has purchased Resto iQ Purchasing, this is a useful feature to tag when creating an item; so that whenever an item is requested to be purchased, a Cost Center is automatically recalled/tagged. |
| Tax Setup | A nice-to-have configuration to automate tax computations regarding VAT and WITHHOLDING Tax. |
| Stock Warning Setup | Useful feature to automate warning notifications when stock level has met (or is lower than) the configured quantity. |
| Auto-PR |
Related to Stock Warning Setup, this is to automate the creation of “Purchase Request” (a.k.a. “PR”) to avoid the repetitive task of creating a PR. Useful for perishable items, or items ordered frequently (daily basis). Resto iQ will create a Purchase Request automatically based on the minimum stock and replenish it until the recommended stock quantity. |
| Suppliers | Allows the user to tag a Supplier with the Inventory Item. Helps improve recall when creating a “PR”. |
.png?height=120&name=Mosaic%20Full%20Logo%20Blue%20(Transparent).png)