Applying discounts to a line-item is performed by clicking the item of a pending order the "More", then "Discounts".
This guide provides step-by-step instructions on how to apply discounts to a single item in a transaction. It explains how to select the item, choose the discount type, enter customer details, and complete the transaction. It also provides information on where to configure discount types in the Mosaic POS Back Office. This guide is useful for anyone using the Mosaic POS system and needing assistance with applying discounts.
1. To start entering discounts, orders must be placed first. This is accomplished by clicking "PLACE ORDER".

2. Then select which item you're going to apply a discount to. In this example, we will select "BLT".
Note that doing this will only apply a discount to the BLT and not any other order in this transaction.

3. To start applying actions to a line-item/single-item, select "ACTIONS".

4. From the options displayed on this pop-up window, click "DISCOUNT ITEM". This would start the process of discounting a line-item.

5. Use the -/+ buttons to modify the quantity of items you're going to apply a discount to.
In this example:
1 - only one item (out of the two) will be discounted; 2 - two items (out of two) will be discounted.

Alert: When selecting the quantity, count the number of items you're applying a discount to, and not the quantity of customers applying for a discount.
6. Select which discount type you are using. In this example we will use "20% Senior Citizen Discount".
Click "20% Senior Citizen Discount"

Tip: These discount types are configurable (add/delete/modify) on your Mosaic POS Back Office. Link: https://admin.mosaic-pos.com
7. Enter the details of your customer. Just enter the First Name, Last Name, and ID/Reference Number (this number can be the last few digits).
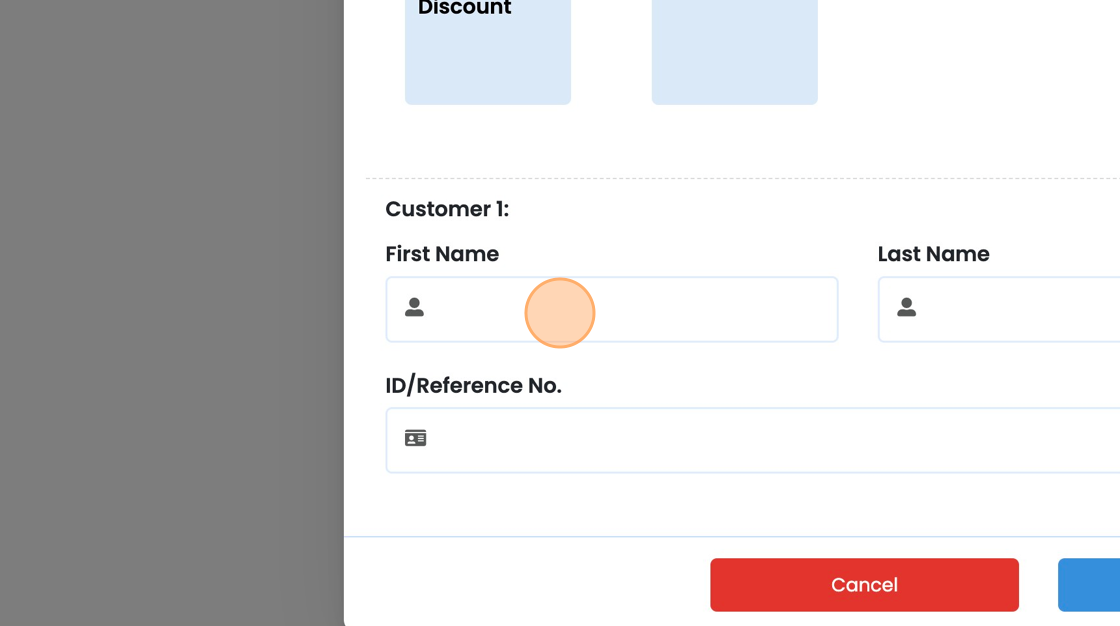
Tip: Commonly, discounts require customer details. However, this can be updated using the Mosaic POS Back Office.
8. In this example (Customer Details) we have typed the name "Test Customer Mosaic" onto the field + the ID/Reference Number of his Senior Citizen Card.

9. Once done, click "Confirm".

10. As you can see there's a Senior Citizen Discount applied to 1 (of 2) BLT Sandwiches, totalling to PHP 17.68.

11. When minimized, you will also see items with discounts with this subtext.

12. After this you may now proceed with completing the transaction.
13. To complete the transaction, click "BILL" to show the Payment button so you may already accept and input the payment.

14. Then, click "PAYMENT".

15. Select the payment type.

16. Then input the amount by either using Quick Payment presets or the numpad using Custom Payment.

17. Click "Add Payment" when ready.

18. Then finally click "PRINT".

19. If the customer requires a Sales Invoice (previously known as "Official Receipt") with his details, enter the details here then select, "Confirm".
If there's no need for the SI to be printed, you may go ahead and click "Skip".

.png?height=120&name=Mosaic%20Full%20Logo%20Blue%20(Transparent).png)