Applying Senior Citizen discount can be performed either line-item or full-bill.
This guide provides step-by-step instructions on how to apply a senior citizen discount and process payment using a point-of-sale system. It explains how to select the discount type, input the quantity of individuals eligible for the discount, enter customer details, and apply the discount. It also covers how to remove the discount if needed and proceed with payment using various payment types. This guide is useful for anyone who needs to apply senior citizen discounts and process payments accurately and efficiently.
1. Once you have placed an order, you will find this button at the lower right-hand side of the POS.
This button will apply a discount to the entire bill. Effectively, all items will be discounted.

2. Clicking that will display all discount types configured. In this example, we will select "20% Senior Citizen Discount".
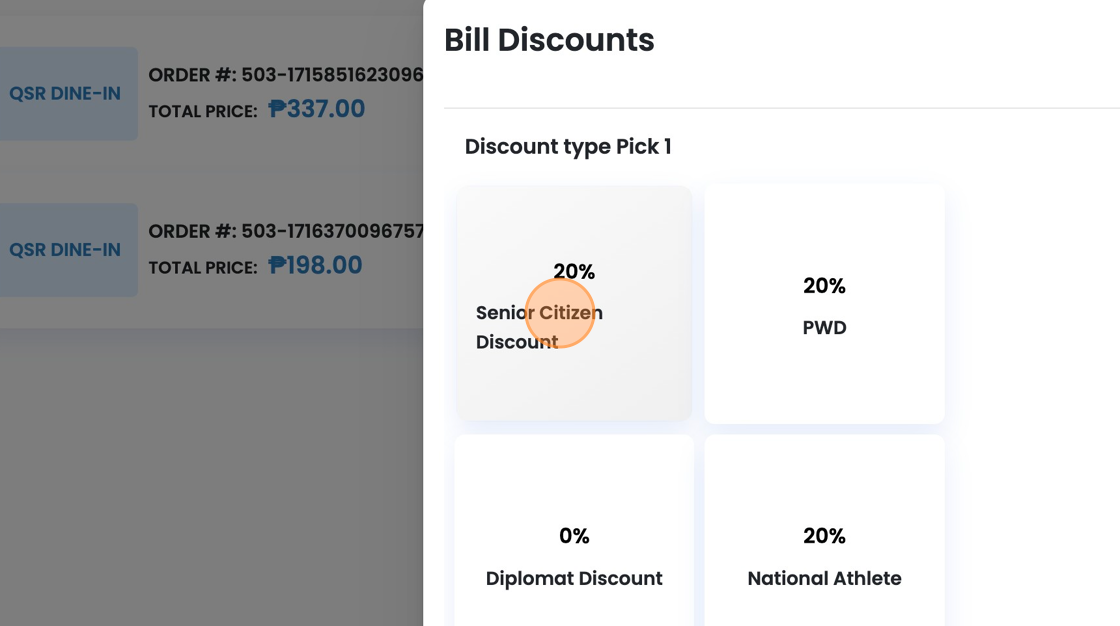
3. Input the quantity of the individuals applying for a discount by using the +/- buttons.

Tip: If you cannot select the correct quantity, then the pax count in the beginning of the order-taking process is incorrect. If the pax count is initially "2", then the quantity will be equal or less than 2.
This is so that the discount quantity will not go beyond the pax count of the transaction.
4. Enter the customer's details found in his ID.

5. Whe complete, click "Apply Discount". This will proceed with the transaction.
Some discount types require authorization from the onsite supervisor or manager.

6. Should there be a need to remove the bill-level discount, you may just click the red "x" button found in the breakdown section.

7. Click here.

8. When ready, select "BILL" to show the Payment button. This will allow the cashier to receive the payment of the customer.

9. Click "PAYMENT" to start accepting the payment.

10. Select the payment type. In this example, we will select "Cash".

11. Enter the amount by using either the Quick Payment presets or Custom Payment (numpad).
In this example, we will select 1000.

12. Click "Add Payment".

13. Finally, click "PRINT" to settle the transaction and print a Sales Invoice.

14. Click "Skip" if there are no customer details. "Confirm" if the details are complete.

You have successfully applied a bill-level discount.
.png?height=120&name=Mosaic%20Full%20Logo%20Blue%20(Transparent).png)