Activating GrabFood integration is performed using the POS Back Office. Signing up is done externally.
By activating the GrabFood integration with Mosaic’s Restaurant POS, you no longer need to manually punch in GrabFood orders into the POS. Once a GrabFood order is sent to your store, the POS can automatically accept the order and print kitchen order tickets (KOT). Additionally, your menu on your POS will be synced to your GrabFood account. However, you also have the option to remove certain items on GrabFood (for example, in-store exclusive items or out-of-stock items).
Follow the steps below to activate the GrabFood Integration.
1. Request to turn on the GrabFood POS integration with their GrabFood account manager by sending an email with the list of stores that are using Mosaic’s POS. Your account manager will ask you to confirm the request by filling in a form with your signature.
Note: "If you do not know who your account manager is or cannot contact them, send your request to gf.ph.merchantsupport@grabtaxi.com"
2. Fill out this online form to gain access to Grab’s Developer Tool. You will need access to this to find your Store ID.
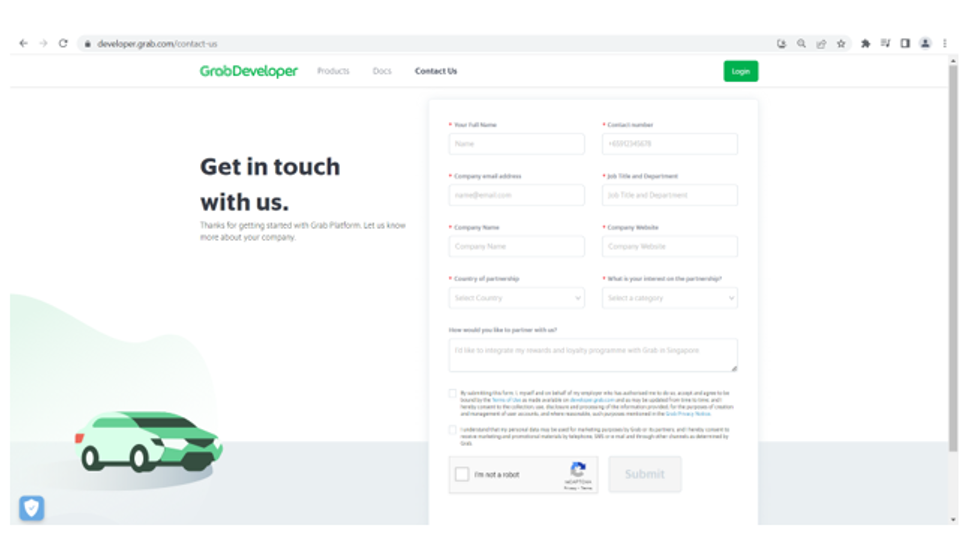
3. Once you have received your access to the Grab Developer Tool, find your Store ID. Access your Dashboard. Your Store ID will be found inside the Store Information section of the left navigation sidebar.
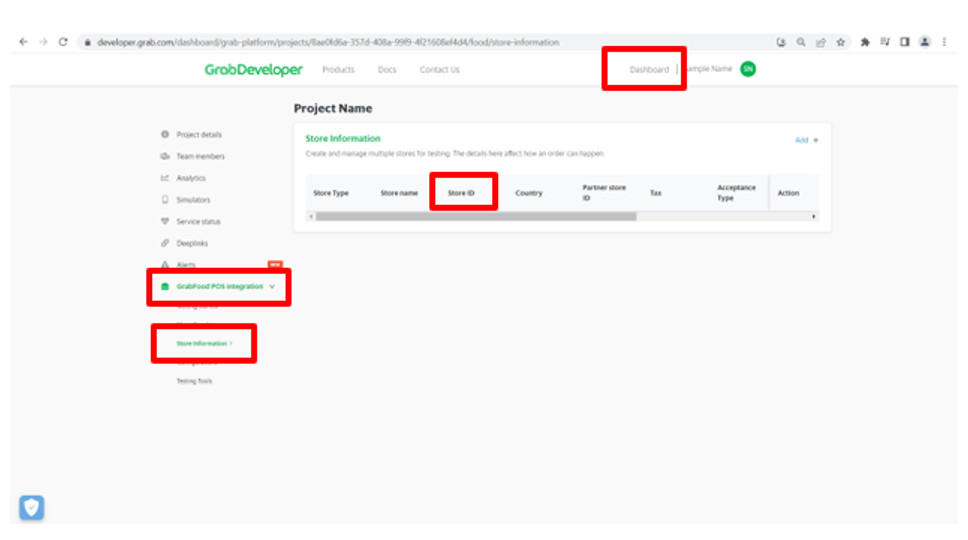
4. Email your Store ID to your dedicated Mosaic Solutions account manager and specify when you want the GrabFood integration with your POS to start.
Additional Information:
1. Not yet a registered GrabFood merchant? Sign up here.
.png?height=120&name=Mosaic%20Full%20Logo%20Blue%20(Transparent).png)